Feather Wallet Basic Use (Linux)
Bu sayfanin TURKCE cevirisi var!
Objective
In this guide I will show you how to use Feather Wallet on your Linux computer. Using Feather Wallet you will be sending, receiving and storing Monero.
If Feather Wallet is not yet installed on your Linux computer, you can install it following this guide: Feather Wallet Setup (Linux)
In this guide Lubuntu 23.10 x86_64 is used as the example Linux distribution.
Use
Basic Settings
Start Feather Wallet.
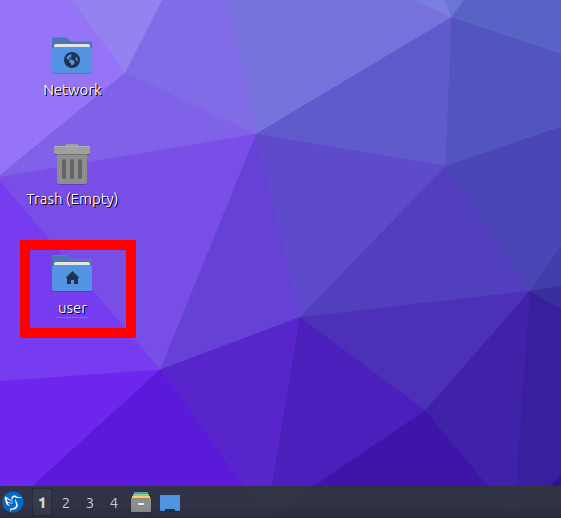 |
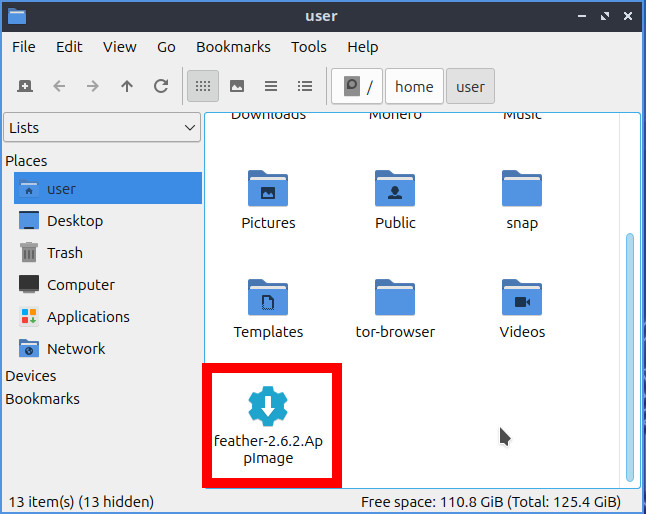 |
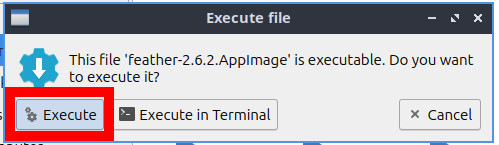 |
You will see a window like below. On this window make sure the Open wallet file option is selected, and then click on the Next button.
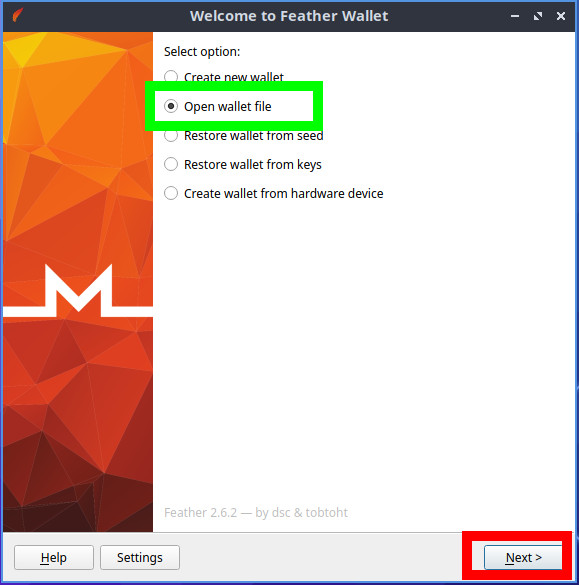 |
On the next window pick the Monero wallet file you wish to open (as you can see, you can have more than one wallets on your computer). If you wish Feather Wallet to automatically open the selected wallet file every time it starts, enable the Open on startup option, and then click on the Open wallet button.
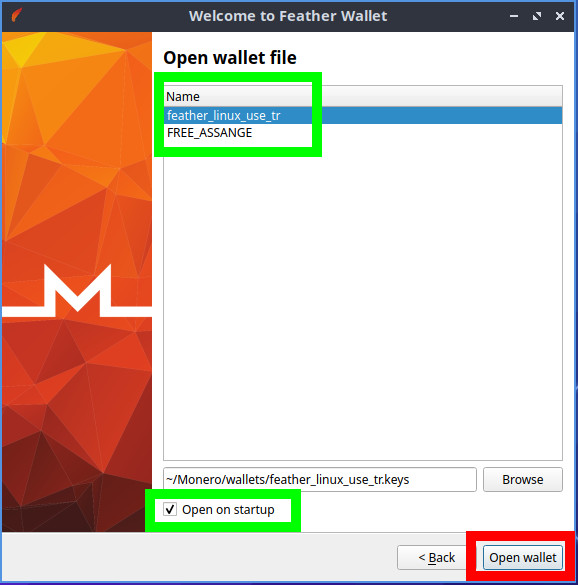 |
On the next window enter your wallet password (you were prompted for a wallet password when setting up your wallet). Then, click on the OK button.
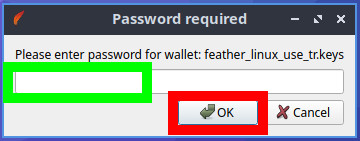 |
You will see the main user interface of Feather Wallet. In there, there are two indicators for showing your wallet's readiness for use:
- The Synchronized status on the lower left side
- The green circle icon on the lower right side
Do not try to use your wallet unless you see these two indicators.
Now, click on the File button on the top row menu.
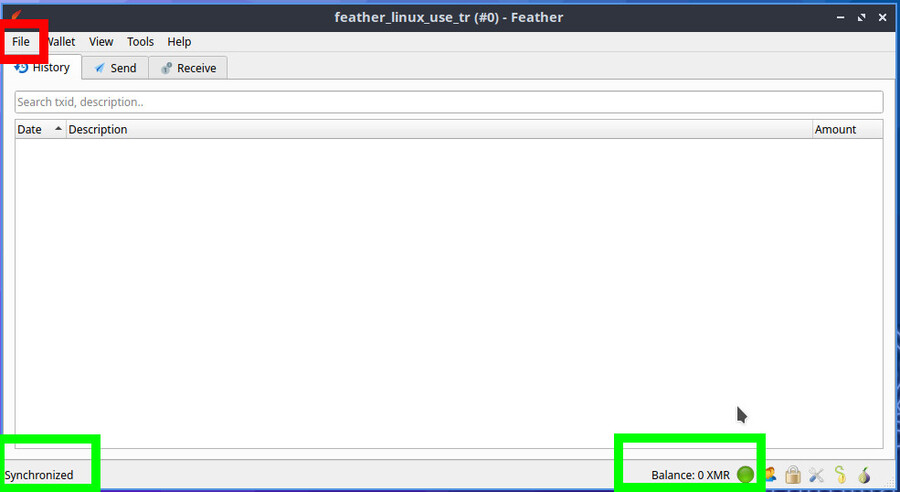 |
On the drop down menu, click on the Settings option.
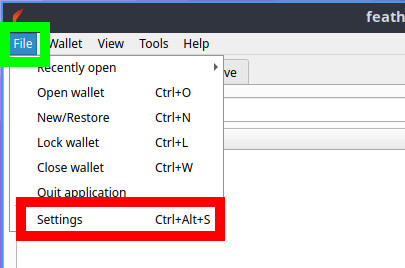 |
On the pop-up window click on the Display button.
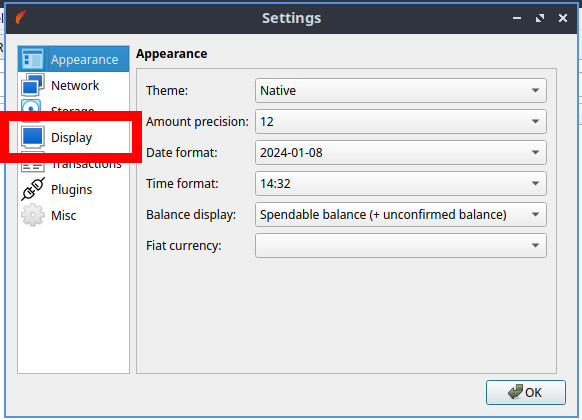 |
On the menu screen, enable the Lock wallet after inactivity of 10 minutes and Lock wallet after minimizing the window options, and the click on the OK button.
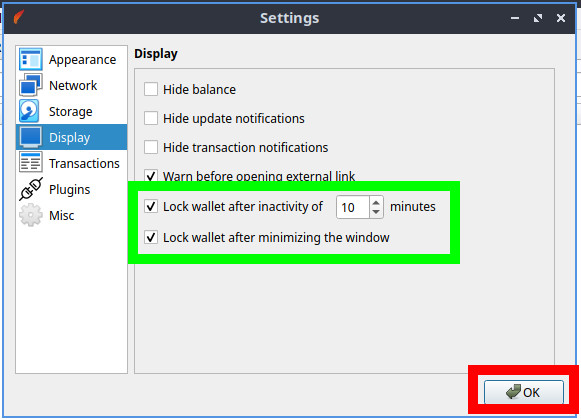 |
Receive Monero
You will be back at the Feather Wallet main user interface. Here, click on the Receive tab and move there. Feather Wallet will present you with a set of addresses belonging to your wallet that are ready for use. Any XMR that will be sent to these addresses will find themselves in your wallet.
You can assign a tag to your individual addresses. This allows you to keep track of your addresses.
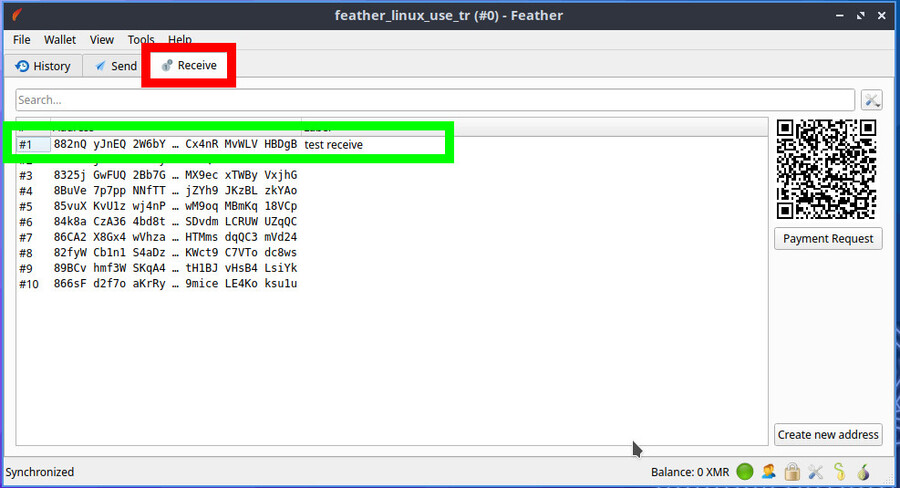 |
On the same user interface, click on the QR-code image belonging to the first address. This will present the same address' QR-code in a pop-up window for easier scanning via a digital camera.
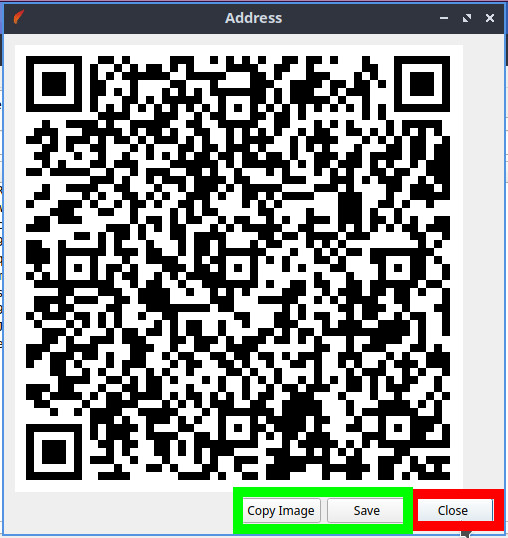 |
You can show this QR-code to someone else, and request a Monero payment from them. Apart from the QR-code sharing, you can also share the address strings directly, by right clicking on them.
When you receive a payment to any one of your addresses, that payment will show up on the History tab. The payment record here consists of following elements:
- Date: the date of the transaction
- Description: you can insert a description to this incoming payment; this information is stored locally on your computer and is not broadcasted to anyone else
- Amount: the amount of XMR changing hands in the transaction
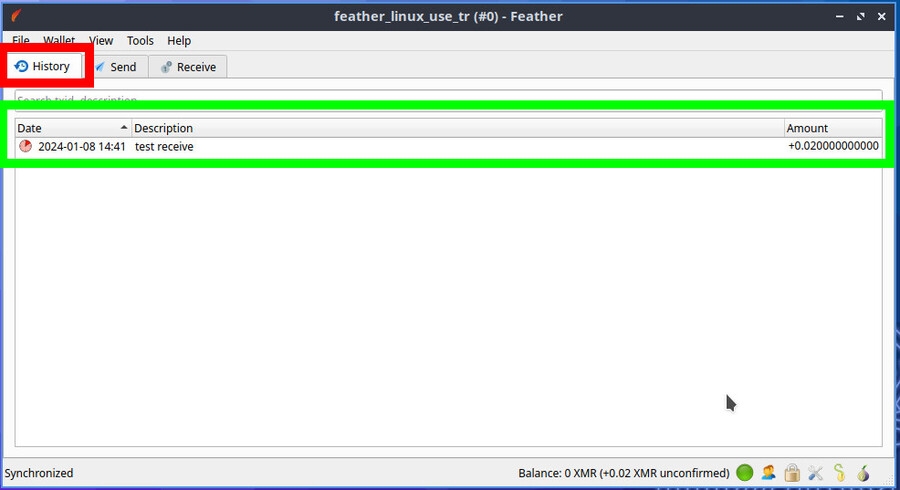 |
In addition to this entry in the History tab, you can also see on the lower right hand side Balance 0 XMR (+0.02 XMR unconfirmed) message. This shows that there is an incoming payment of 0.02 XMR value to your wallet. Each Monero transaction has to get confirmed by Monero miners on the Monero network. According to the rules of Monero protocol, transactions without 10 confirmations on them are designated as unconfirmed transactions. Therefore, the newly sent, incoming transaction to your wallet is shown as unconfirmed.
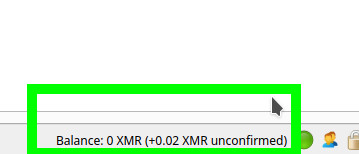 |
Again, on the History tab, you can see the confirmation information of the incoming transaction. As the incoming transaction gets confirmed by the miners, the clock icon to the left of that entry will move from color red to color green.
 |
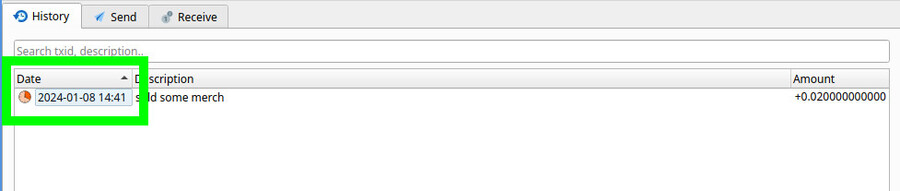 |
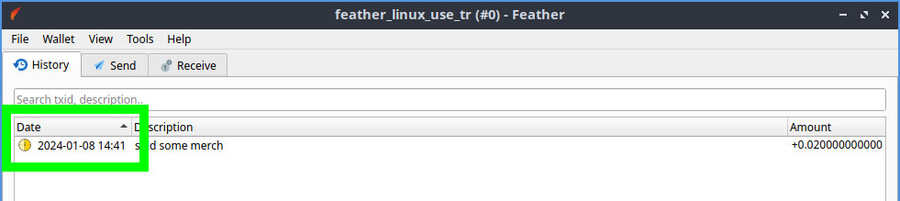 |
 |
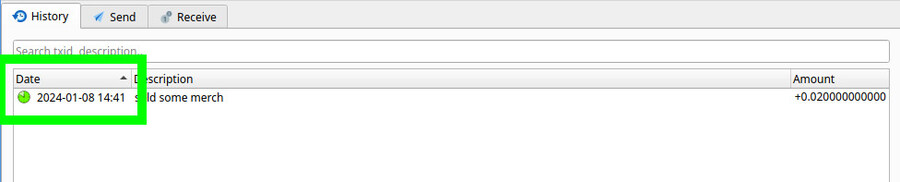 |
 |
Once the clock icon turns into a green check mark icon, the transaction has at least 10 confirmations, and is designated as a "confirmed transaction" by the Monero protocol. Such transactions are irreversibly stored in your wallet.
Send Monero
Using Feather Wallet you can send XMR to any valid Monero address.
First, click on the Send tab on the Feather Wallet user interface. There exists 3 important fields regarding sending Monero:
- Pay to: enter the recipient's Monero address
- Description: enter a short note about the Monero you are sending; this information is stored locally on your computer and is not broadcasted to anyone else
- Amount: enter the amount you want to send to the recipient's address
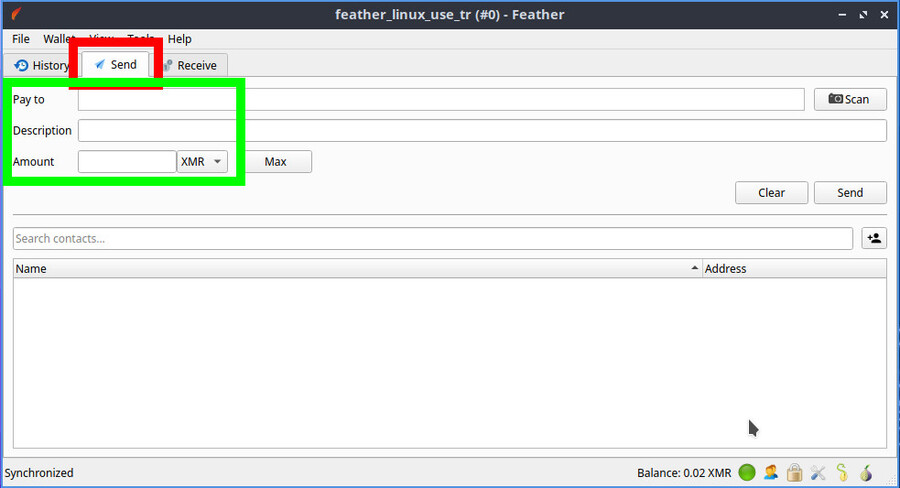 |
In order to send some moneros, first you need to have a Monero address of the recipient. The most common ways of getting a Monero address are:
- copy and paste the Monero address string that's been published on the internet
- scan a QR-code containing a Monero address using your computer's webcam hardware
For the demonstration in this guide, we won't be using any of these two. Instead, we are going to use Donate to Feather option which will populate the address and description fields automatically for us.
In order to do that, click on the Help button on the top row menu. On the drop down menu, click on Donate to Feather button.
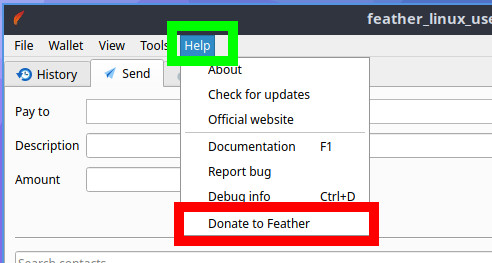 |
Feather Wallet will populate the Pay to and Description fields. What's remaining is entering the amount of XMR that you want to send. You can't send more than what you have in your wallet. After entering the amount, click on the Send button.
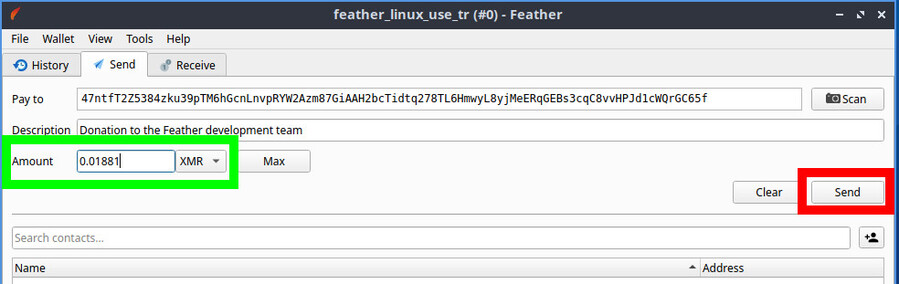 |
Feather Wallet will present you with the details of the transaction you are sending. Make sure the Address field is correct. You can simply compare the first 5 and the last 5 characters of the address. Check the Amount information. Lastly, take a look at the Fee you will be paying when you send this transaction.
Transaction fee is the fee you must pay to the miners for them to include your transaction to the Monero's distributed ledger. Feather Wallet calculates this fee automatically for you.
After you confirm these details, click on the Send button.
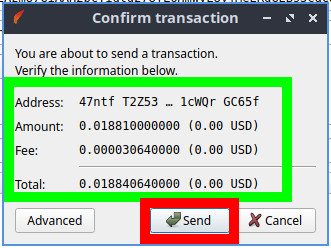 |
On the pop-up window you will see Successfully sent 1 transaction(s) message. This means your transaction has been broadcasted to the Monero network. Now, miners will pick up your transaction and include it into Monero's distributed ledger.
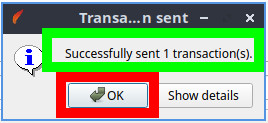 |
On Feather Wallet's History tab, you will see the transaction you just sent. Just like when receiving moneros into your wallet, you should wait for the transaction confirmation to reach 10 confirmations. In Monero network, a single confirmation takes around 2 minutes of waiting.
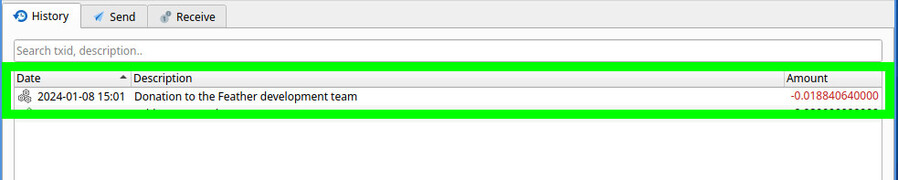 |
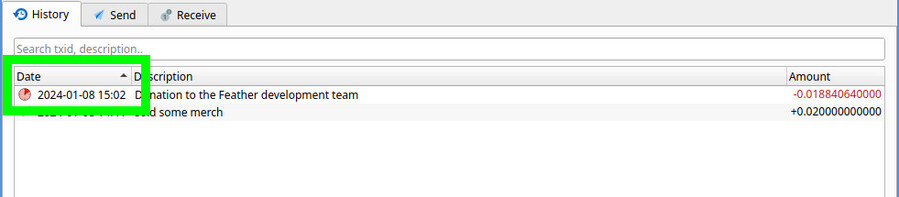 |
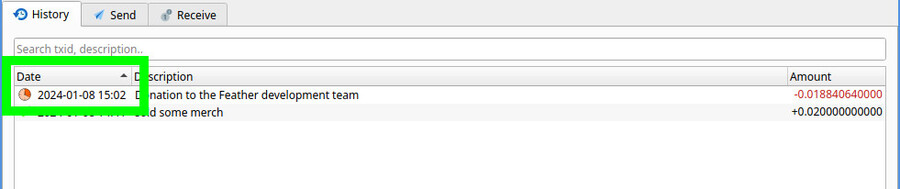 |
 |
 |
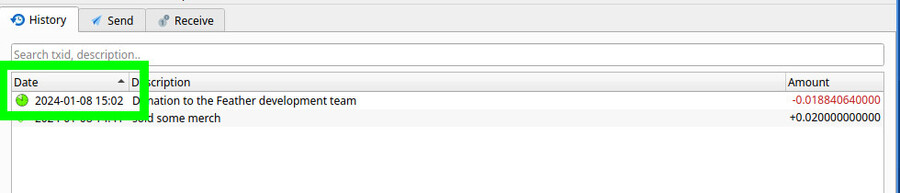 |
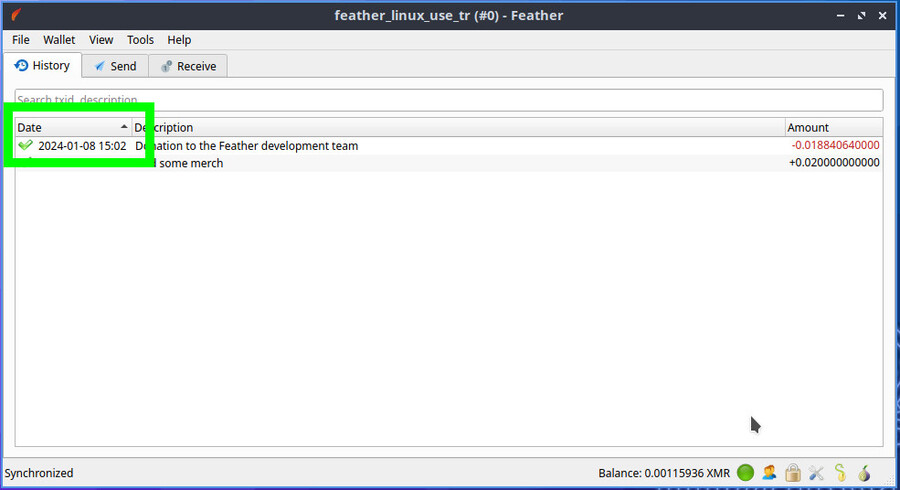 |
After the clock symbol to the left of the Monero send transaction entry turns into a green check mark, the sent moneros are irreversibly stored in the recipient's wallet.
Store Monero
Using Feather Wallet you can store your moneros. For this, you need to make sure you don't leave your wallet open when you leave your computer unattended.
To reduce the possibility of unauthorized access to your wallet, you can lock it by hitting the Ctrl + L keys. Or, when you minimize the Feather Wallet's window, you can hide it into the taskbar.
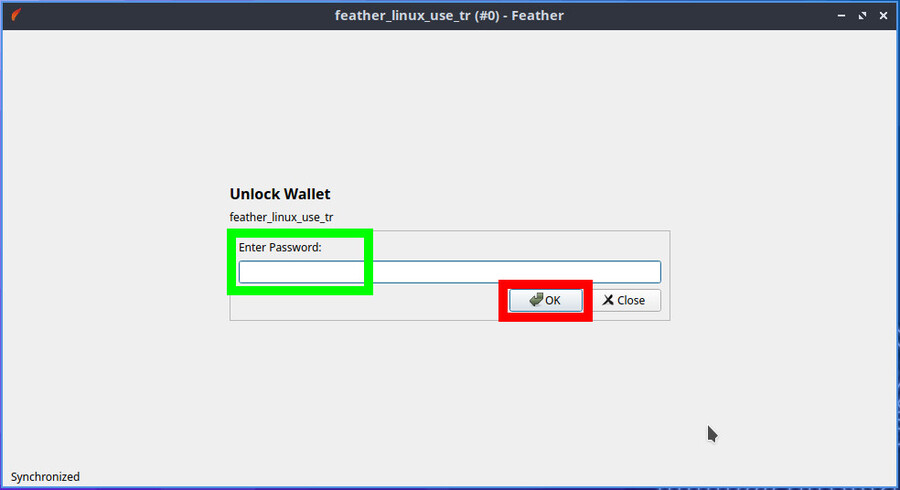 |
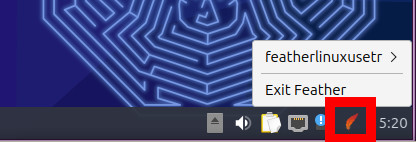 |
If you aren't going to be using your wallet for an extended amount of time, you should close it. For this, first click on the File button on the top row menu. Then, click on the Close wallet button. This will safely close your wallet and encrypt its files using your wallet password.
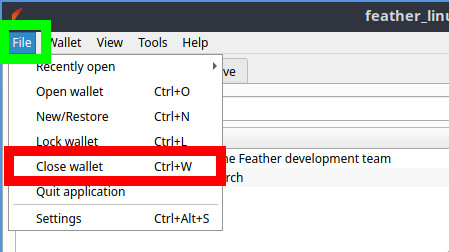 |
On this window simply click on the X button and shut down Feather Wallet program.
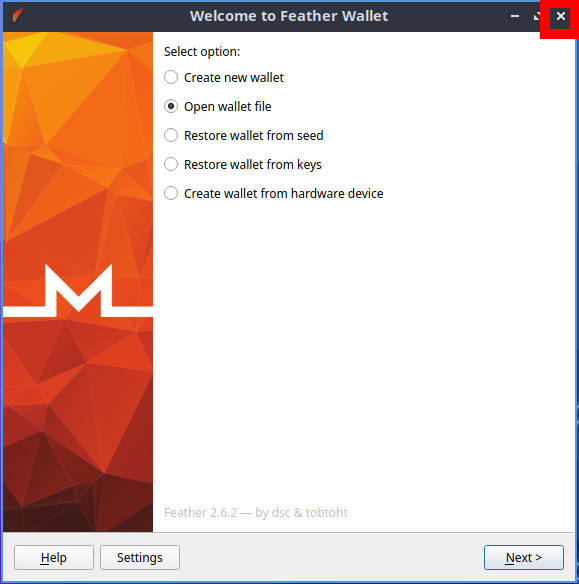 |
Conclusion
In this guide I showed the basic usage of Feather Wallet program. First, I showed how you can receive moneros into your wallet. Then, I showed you how you can send some moneros to a Monero address. Lastly, I gave you some tips on storing your moneros safely using Feather Wallet.
In the next guide, I will show you how to update the Feather Wallet software: Feather Wallet Update (Linux)
If you find this guide useful you can send some Monero (XMR) to this address:
85Ys7Fb2P3oW2rZHrVW8wAUnSNN9bEyRfW83eQryPEPu4s5oEPCP8D4azSRhEUDVL5G381C19UdsrQSthiNawU1vNjbLdf6
 |

 prefs
prefs