Feather Wallet Setup (Windows)
Bu sayfanin TURKCE cevirisi var!
Objective
In this guide I will show you how to install Feather Wallet Monero wallet software on your Windows computer.
Using Feather Wallet you can:
- Store your moneros on your own wallet
- Receive Monero payment from others
- Send Monero payment to others
Setup
Get the software
Using Tor Browser visit https://featherwallet.org address. Tor Browser will redirect you to Feather Wallet's Tor hidden service webpage. Therefore, if you see on the browser's address bar http://featherdvtpi7ckdbkb2yxjfwx3oyvr3xjz3oo4rszylfzjdg6pbm3id.onion URL, don't be surprised.
On the webpage, click on the Download button on the top row menu.
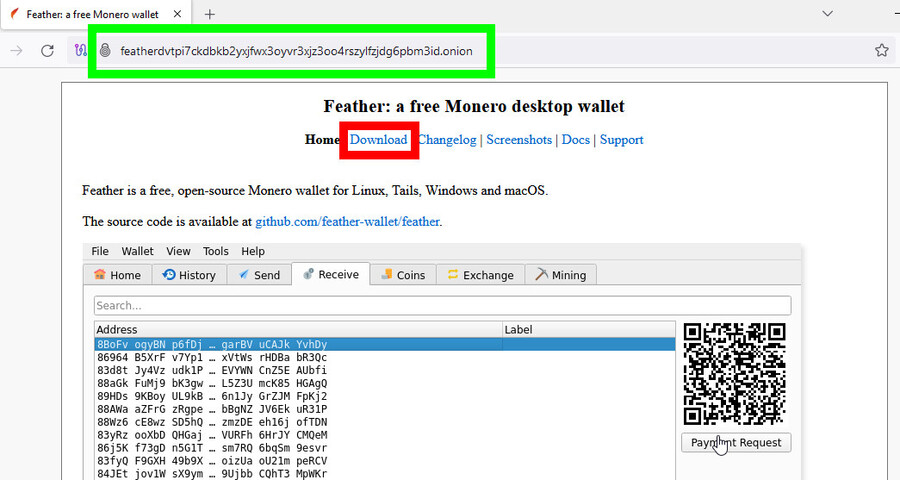 |
On the page, scroll down, find the installer for Windows platform, and then click on the Installer button.
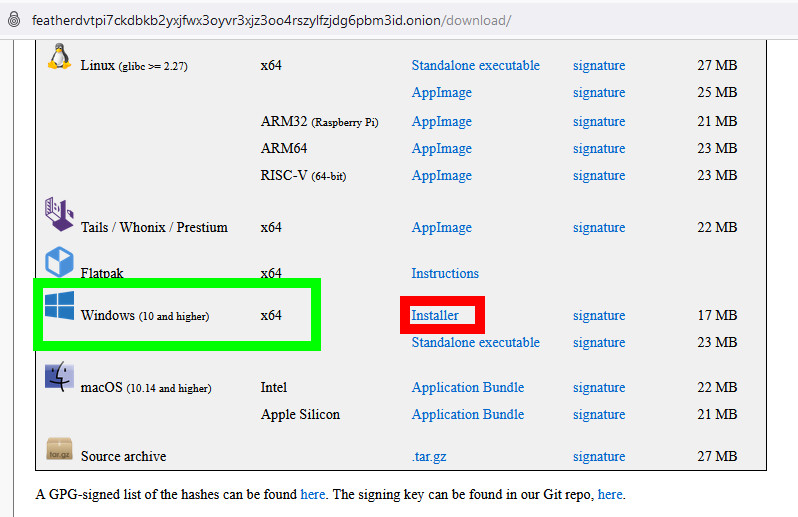 |
On the pop-up window, click on the Save File button.
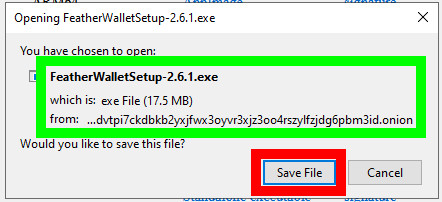 |
On the file picker pop-up window, make sure you are in the Downloads folder, and then click on the Save button.
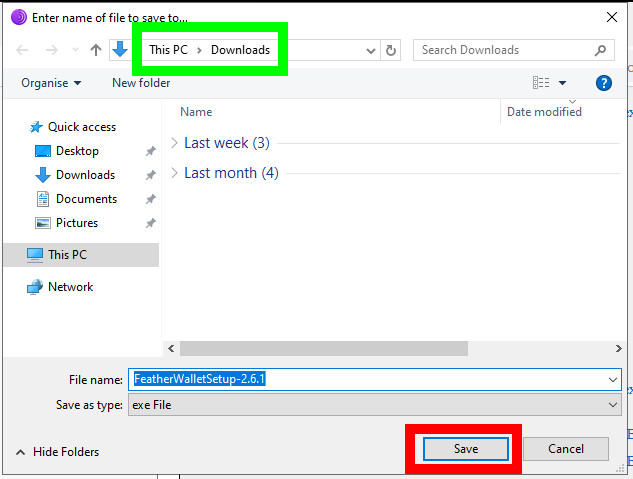 |
Wait for the Feather Wallet file download to complete.
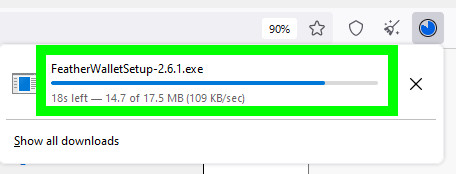 |
Now, on the same webpage, click on the signature link.
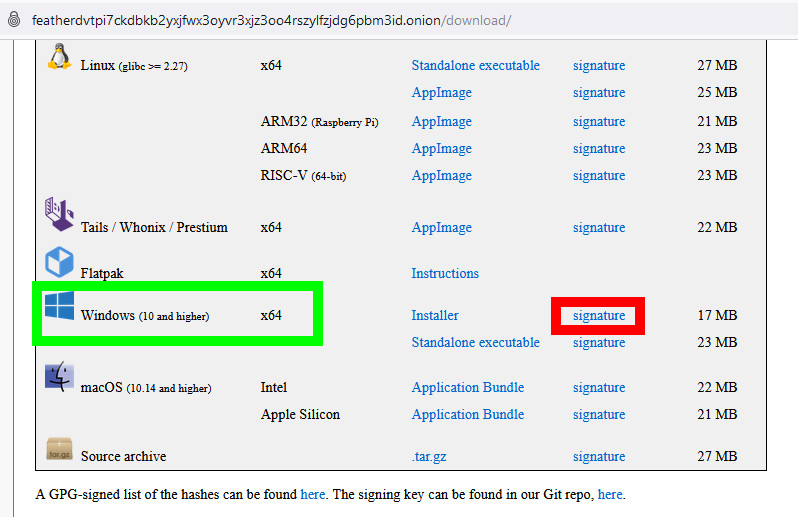 |
On the pop-up window, make sure the Save file option is selected, and then click on the OK button.
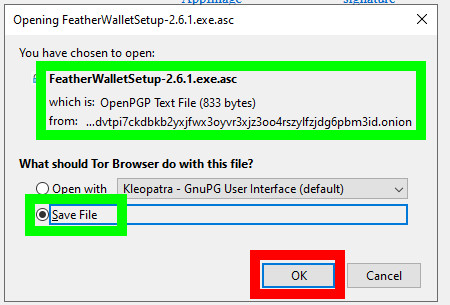 |
On the file picker pop-up window, make sure you are in the Downloads folder, and then click on the Save button.
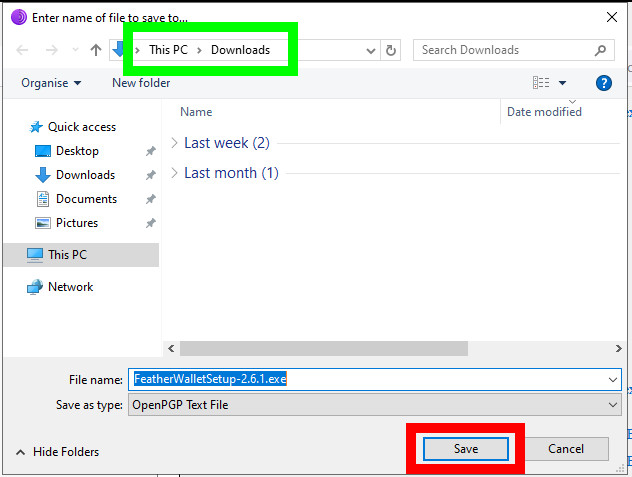 |
There are two more files to download. On the same page, scroll down, see the A GPG-signed list of the hashes can be found here sentence. Hover with your mouse over the here word, and with your mouse Right click > Save Link As....
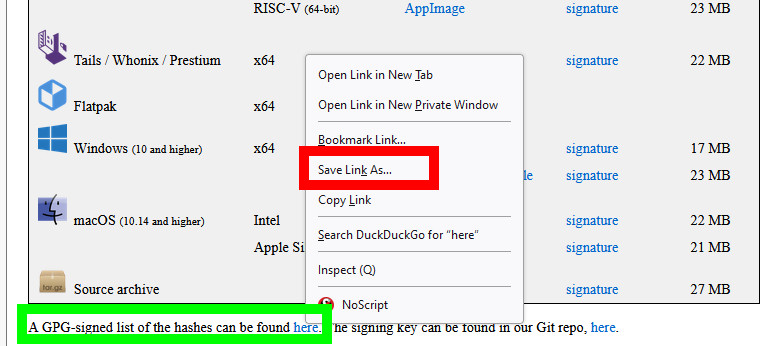 |
On the file picker pop-up window, make sure you are in the Downloads folder, and then click on the Save button.
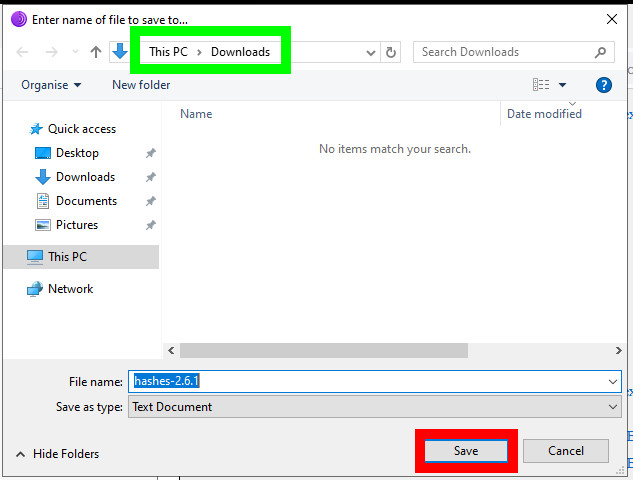 |
The last file to download is the signing key of the Feather Wallet developer. For this, on the same webpage, see the The signing key can be found in our Git repo, here sentence. Hover with your mouse over the here word, and with your mouse Right click > Save Link As....
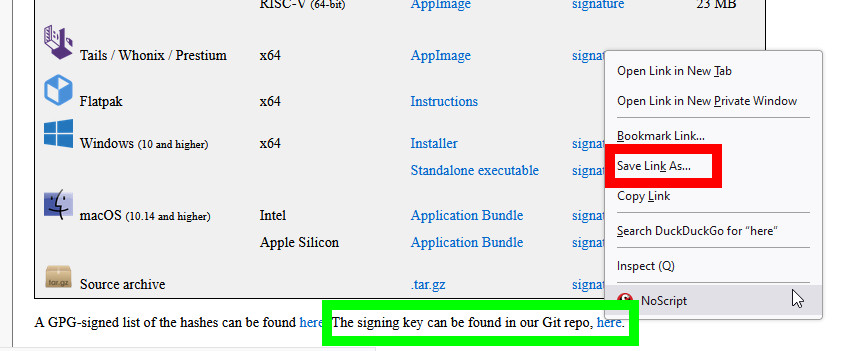 |
On the file picker pop-up window, make sure you are in the Downloads folder, and then click on the Save button.
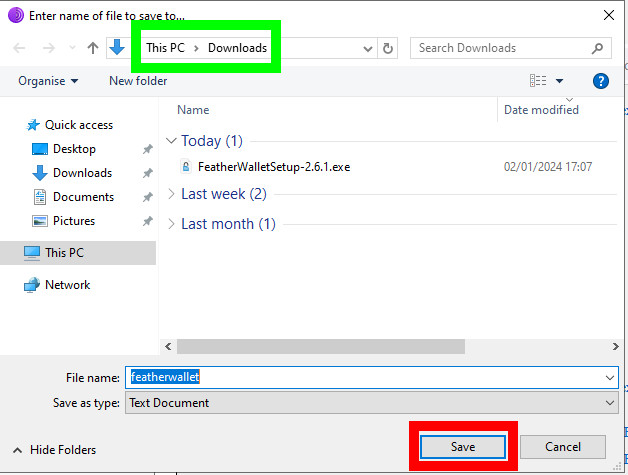 |
After the downloads complete, you should see the following files in your Downloads folder:
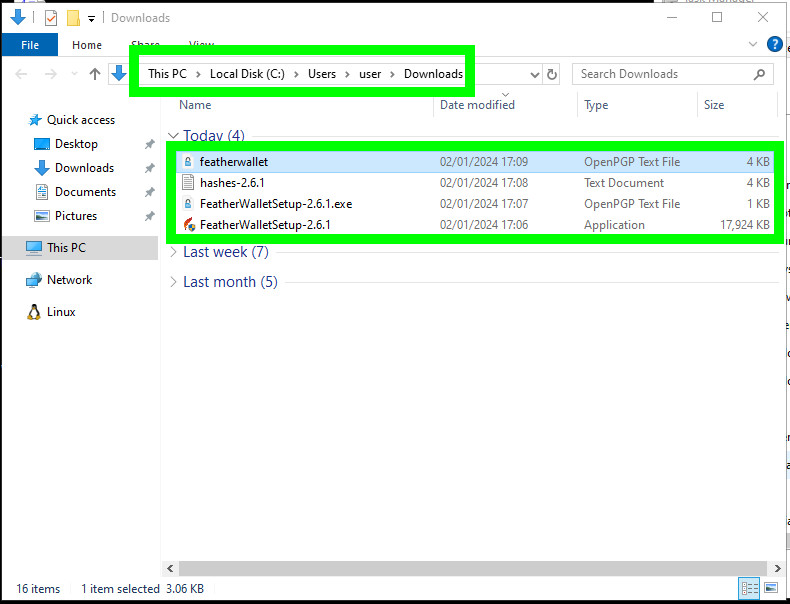 |
Now, we will verify the signature file belonging to the Feather Wallet. Start the Kleopatra program that you have installed using gpg4win. When Kleopatra starts, you should see a window like the below. There, on the top row menu, click on the Import button.
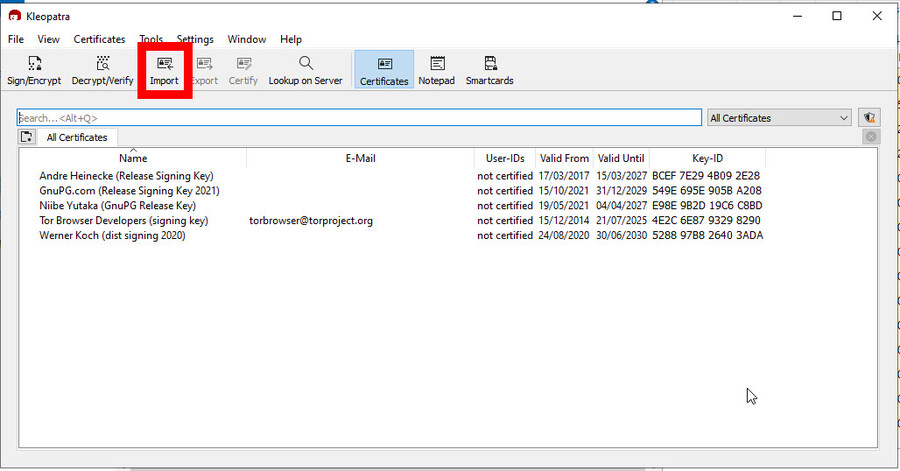 |
On the file picker pop-up window, make sure you are in the Downloads folder, and then import the newly-downloaded signing key into Kleopatra.
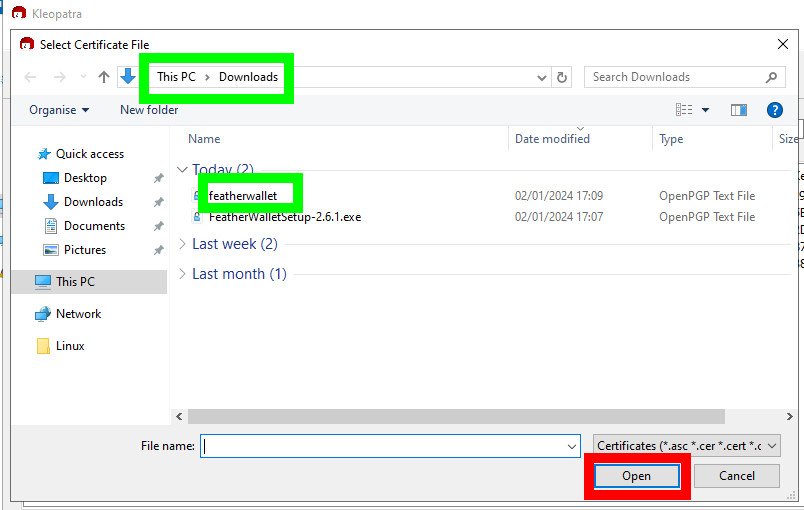 |
If the importing process completes successfully, you will see a window like below. Click on the OK button.
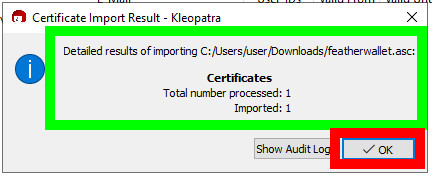 |
You will be back on the Kleopatra's main user interface. There, you will see the details of the signing key you just imported. Now, click on the Decrypt/Verify button from the top row menu.
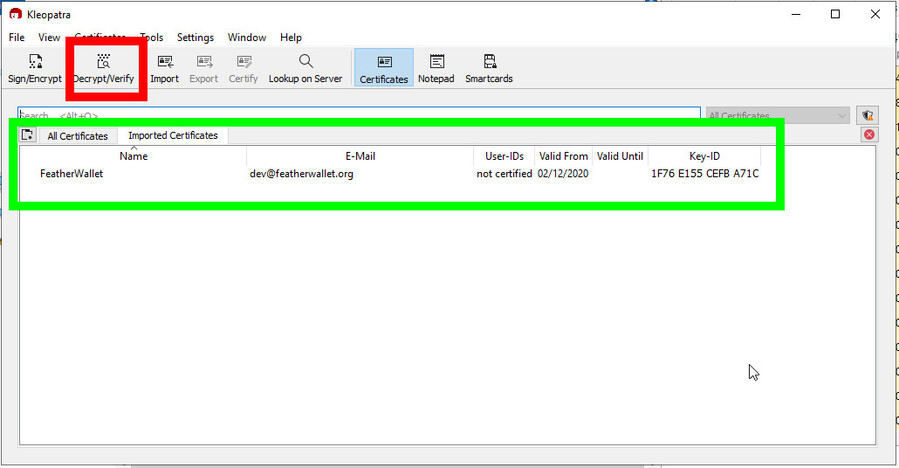 |
On the file picker pop-up window, select the signature file we downloaded for Feather Wallet. Inside the file picker window, the signature file will be displayed with the Type of Open PGP Text File. Select the file, and then click on the Open button.
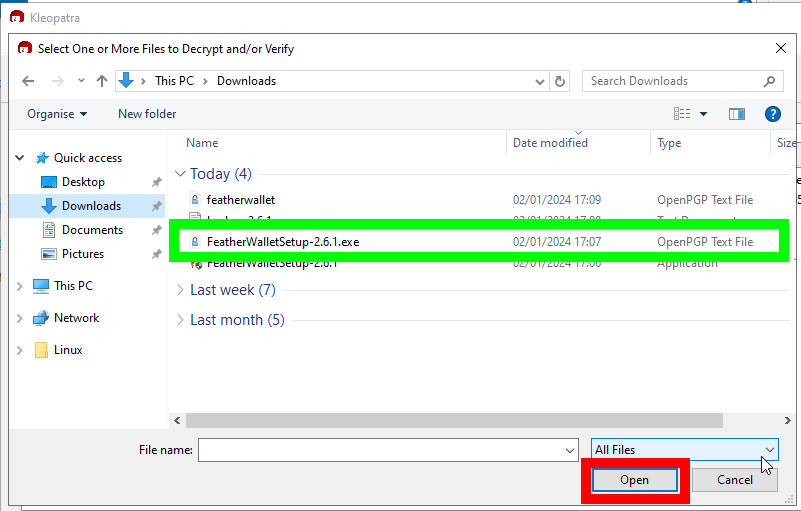 |
Once the signature verification process completes, you should see a window like below. There, the important part is the line that begins with Verified FeatherWalletSetup-[…]. That sentence verifies that the Feather Wallet program we downloaded is legitimate.
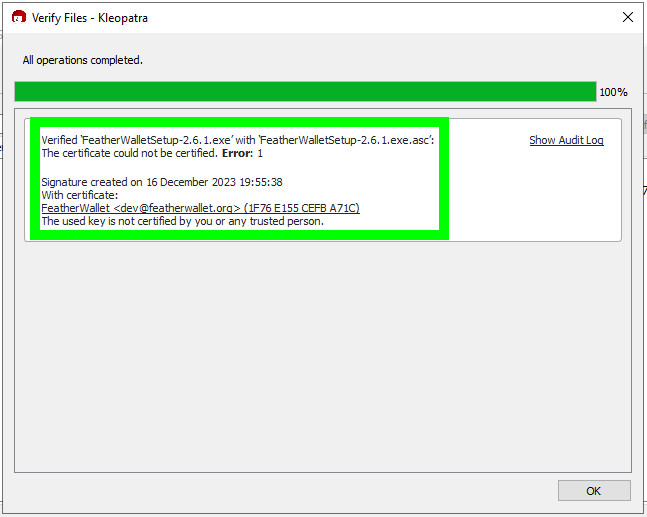 |
Install the software
Now that we have verified the signature file of Feather Wallet, we can install it. On your computer, navigate to the Downloads folder, find the Feather Wallet file. On it, with your mouse, Right click > Open.
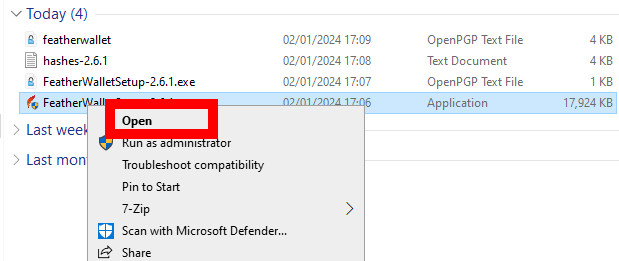 |
Here, Microsoft Defender may display a warning. Just click on the Run button and continue.
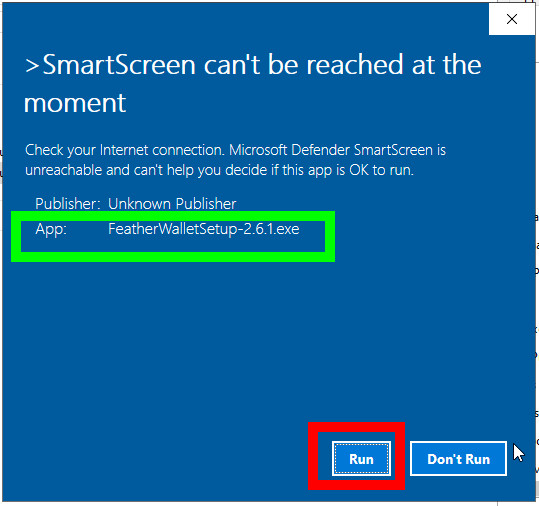 |
Windows will ask you if you really want to install Feather Wallet. Click on the Yes button and continue.
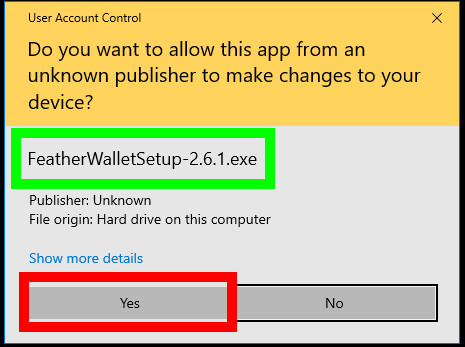 |
Leave the destination folder in its default setting, and then click on the Next button.
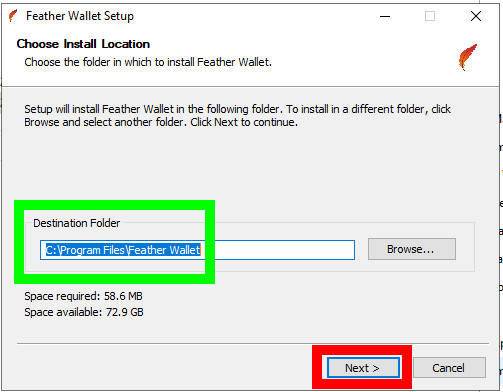 |
On the next window click on the Install button.
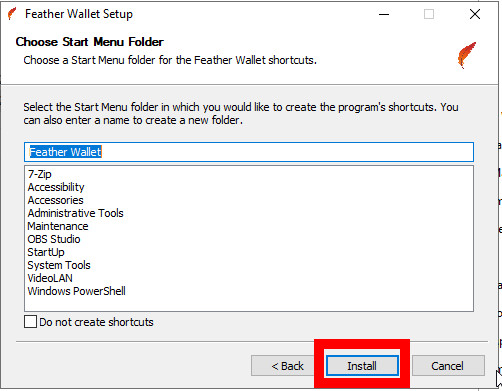 |
Wait for the installation process to complete.
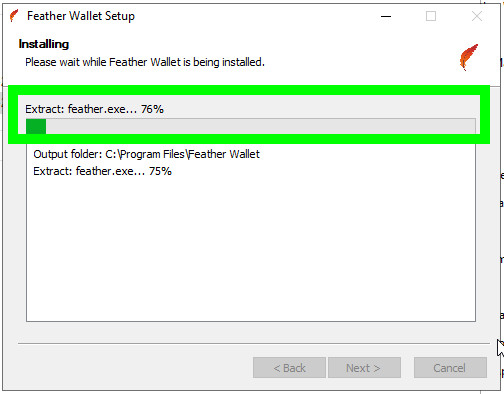 |
After the install finishes, click on the Next button..
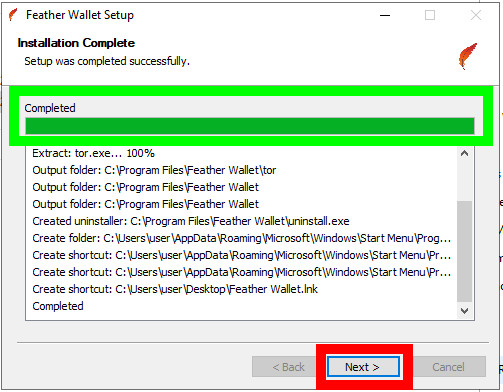 |
On the next window, make sure the Run Feather Wallet option is enabled, and then click on the Finish button.
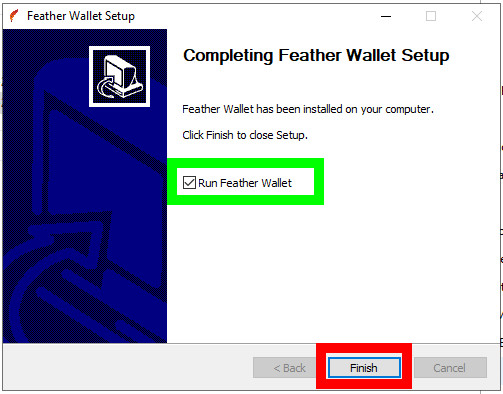 |
Run the software
After you leave the installer, you should see Feather Wallet's window. Here, make sure the Auto connect option is enabled, and then click on the Next button.
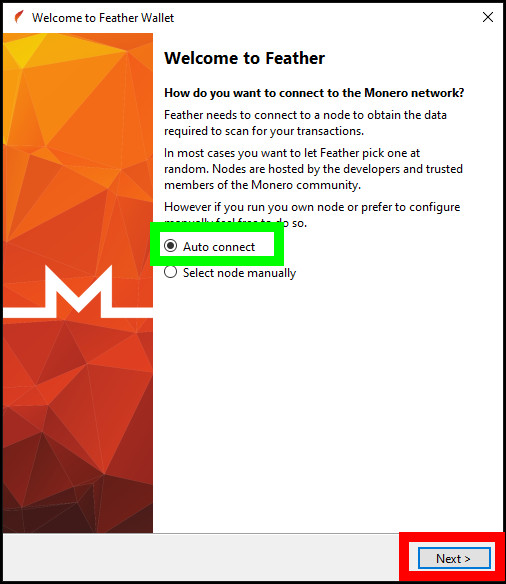 |
On the Do you want to obtain third party data screen, select the Disable option, and then click on the Next button.
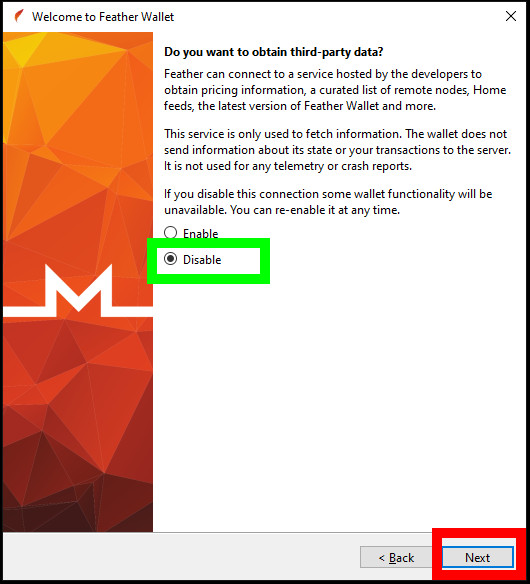 |
On the next window, make sure the Create new wallet option is enabled, and then click on the Next button.
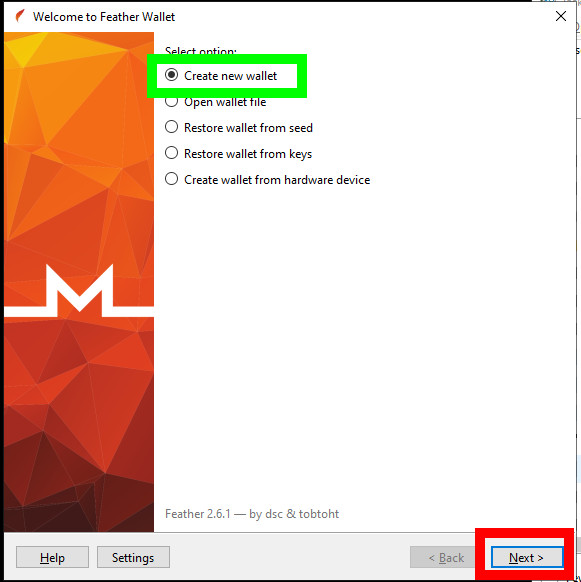 |
Feather Wallet will display the seed words for your newly-created Monero wallet. You can keep these seed words inside your Password Manager. For this, click on the Copy button, and then open your password manager, create an entry for your seed words, and paste from your clipboard into your password manager entry.
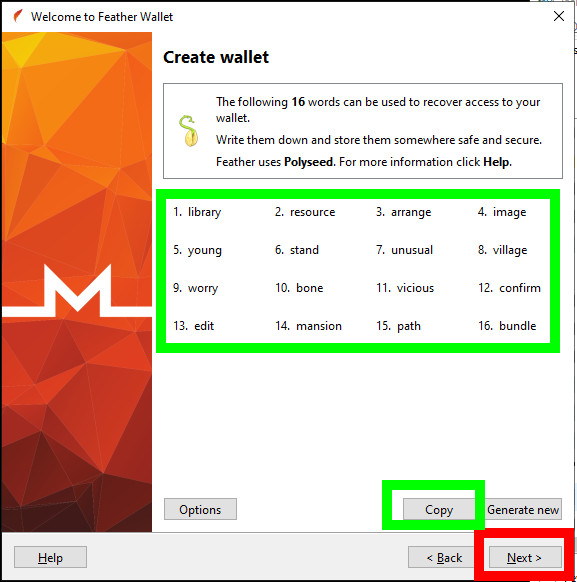 |
Warning:
- never show your seed words to anyone
- never give your seed words to any website
- do store your seed words safely
- NEVER LOSE your seed words
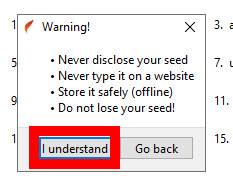 |
On the next screen, put a name on your newly-created wallet. Take a look at the default folder where your wallet files will be stored, and leave them in their default settings. Then, click on the Next button.
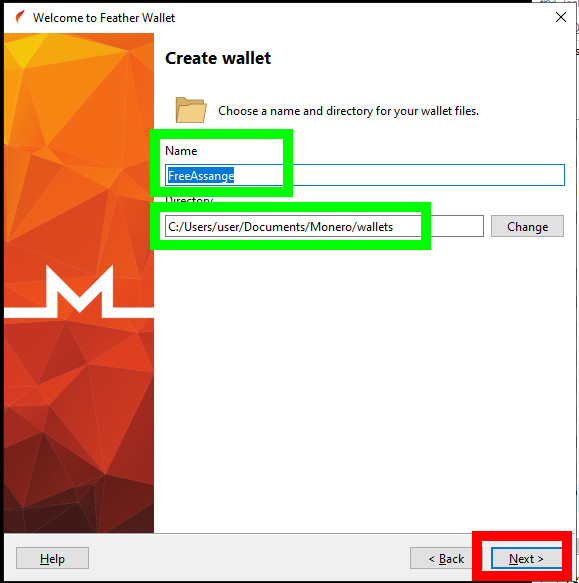 |
Lastly, insert a Password for encrypting your local wallet files. You can use your Password Manager to generate and store this password. Then, click on the Create/Open wallet button.
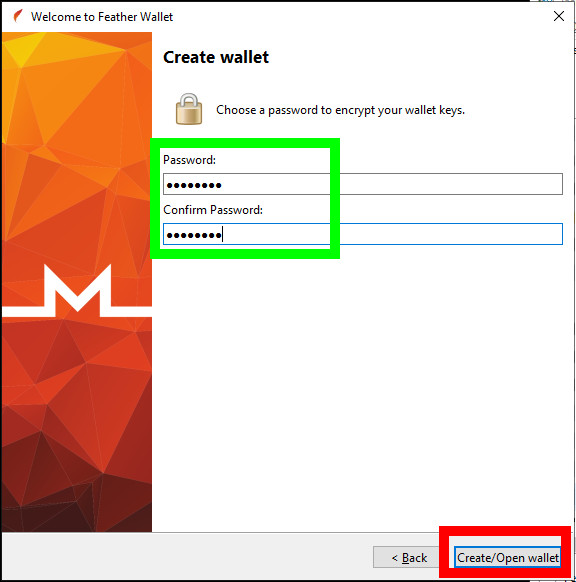 |
You will see the Feather Wallet's main user interface. Congrats, you've completed the installation.
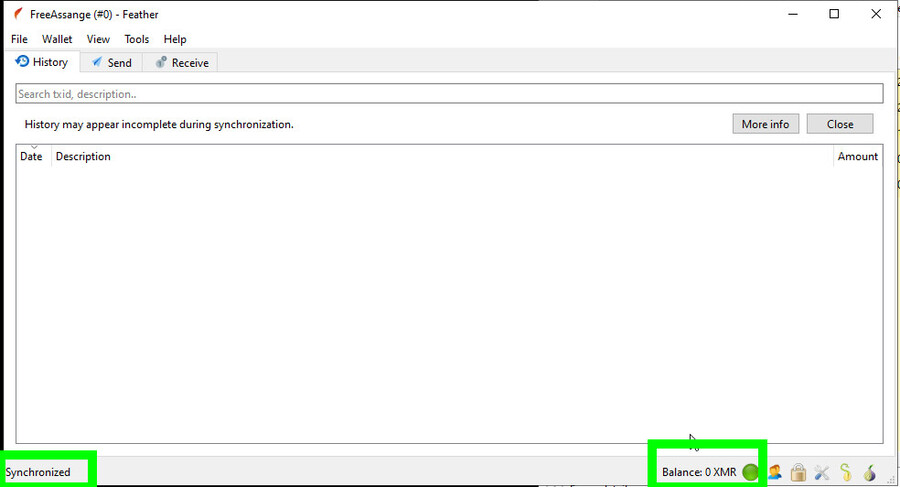 |
Conclusion
In this guide I showed you how to setup Feather Wallet. I showed you how to download the required files and how to verify their authenticity. Then, I showed you installation steps of Feather Wallet. Next, I walked you through creating a new Monero wallet using Feather Wallet.
In the next guide, I will show you basics of using Feather Wallet: Feather Wallet use (Windows)
If you find this guide useful you can send some Monero (XMR) to this address:
88sWnGhRuqKXBrVJ2AMBH8367M81UsyVDSFejqztEH1y1QtmPcRCMcYDj1z62zHZAqRaz57rdqVf7JknkFVnVtQmNGZ3Vvk
 |

 prefs
prefs